Cara Membuat VHD CBT Offline Mirip UNBK Puspendik – Dalam era transformasi teknologi saat ini, pendidikan tak luput dari perubahan ini. Mau tidak mau teknologi merambah instansi pendidikan. Pemerintah sudah menerapkan Ujian Nasional Berbasis Komputer 4-5 tahun silam. Dan sekarang basis komputer merambah untuk tes lain. Untuk tutorial sebelumnya sudah kami share cara menggunakan CBT Offline yang mirip dengan UNBK Puspendik. Nah, dalam tutorial saat ini, kami share Cara Membuat VHDCBT Offline.
Cara Membuat VHD CBT Offline Mirip UNBK Puspendik
Baca juga tulisan ini :
Langkah membuat VHD BeeSmart
Langkah 1 Membuat VHD:
Siapkan terlebih dahulu file yang akan kita gunakan :
– Windows Server 2008 atau yang lainnya harus dalam bentuk iso.
– Aplikasi Virtual box (sudah diinstal)
– Xampp Versi 5.6.33
– Source Code Beesmart Ver3 Rev 3
– Windows Server 2008 atau yang lainnya harus dalam bentuk iso.
– Aplikasi Virtual box (sudah diinstal)
– Xampp Versi 5.6.33
– Source Code Beesmart Ver3 Rev 3
Langkah 2 Membuat VHD: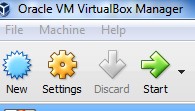
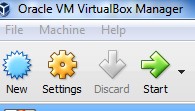
Buka aplikasi Virtual Box, kemudian klik menu New untuk membuat VHD baru.
Langkah 3 Membuat VHD:

Pada kolom name isi dengan nama sesuai selera, type pilih sesuai system operasi yang ingin diinstal disini saya menggunakan windows, pada kolom versi isi dengan versi widowsnya bisa windows 7, 8, 2008, 2012.
Langkah 4 Membuat VHD: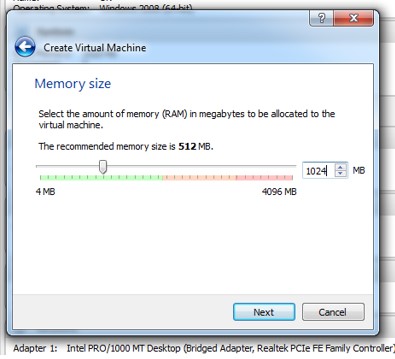
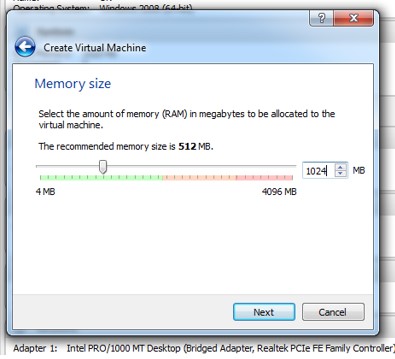
Jika sudah, klik next akan muncul pengaturan RAM yang digunakan mesin virtual, gunakan 1024 MB kemudian klik next.
Langkah 5 Membuat VHD:

Kemudian akan muncul pilih “Create a virtual hard disk now” untuk membuat VHD sendiri dan klik create.
Langkah 6 Membuat VHD:

Kemudian akan muncul pilihan tipe-tipe hard disk virtual. Untuk membuat vhd, saya biasanya memilih virtual hard disk (VHD). Kemudian klik next.
Langkah 7 Membuat VHD: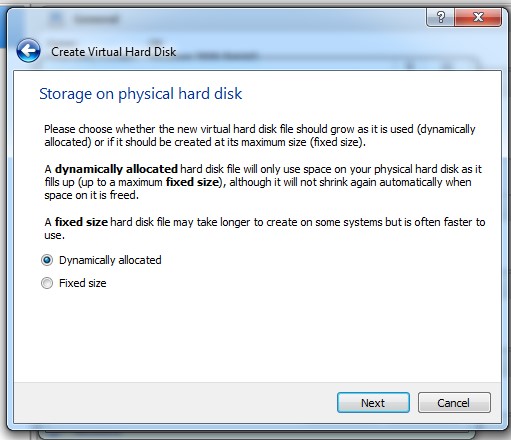
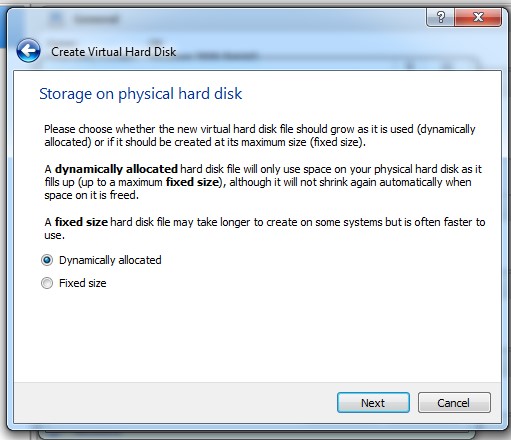
Pilih Dinamically Allocated, klik next.
Langkah 8 Membuat VHD:

Atur alokasi disk yg dibutuhkan, ushakan jangan terlalu kecil dan terlalu besar karena akan berpengaruh pada vhd yang akan kita buat, saya biasa memakai 61,53 GB. Kemudian klik create.
Langkah 9 Membuat VHD:

Virtual Hard Disk Sudah siap untuk diinstal Sistem Operasi (OS)

Langkah 10 Membuat VHD:


Untuk menginstal OS pada vhd, siapkan file berbentuk iso. Klik VHD yg kita buat tadi “Uji_Coba” kenudian Klik Start untuk menjalankannya. Setelah itu pilih lokasi file OS yg akan kita gunakan untuk menginstal VHD td, missal disini saya menggunakan windows 7 dikarenakan file windows server 2008 saya ketinggalan dikantor. Jika sudah dipilih filenya klik start untuk proses instalasi OS. Disini untuk instalasinya sama persis dengan kita pada saat menginstal ulang Laptop ataupun PC jadi tidak perlu saya jelaskan lagi.
Langkah 11 Membuat VHD: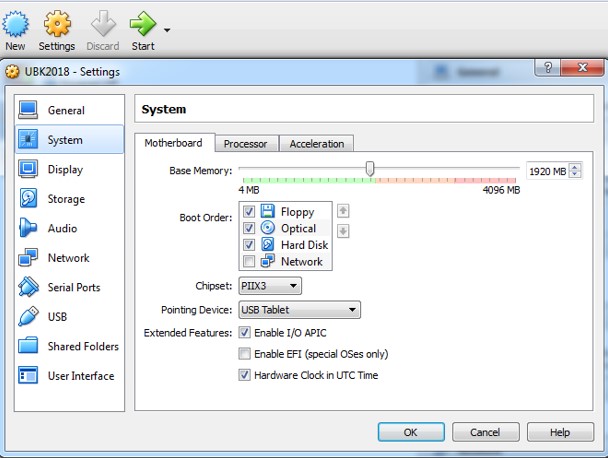
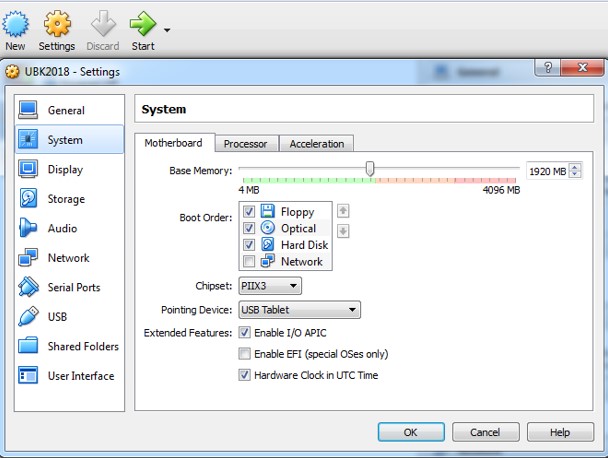
Jika proses instalasi selesai, klik vhd yg kita install td, kemudian klik menu seting.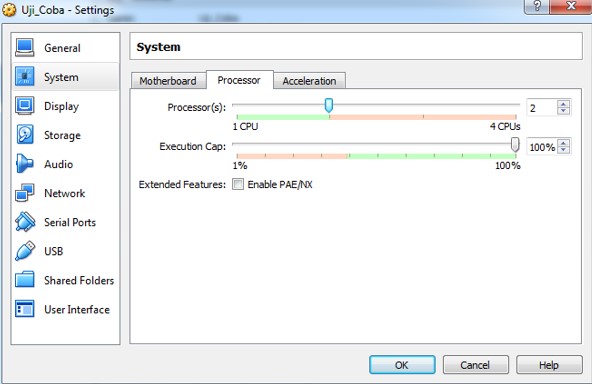
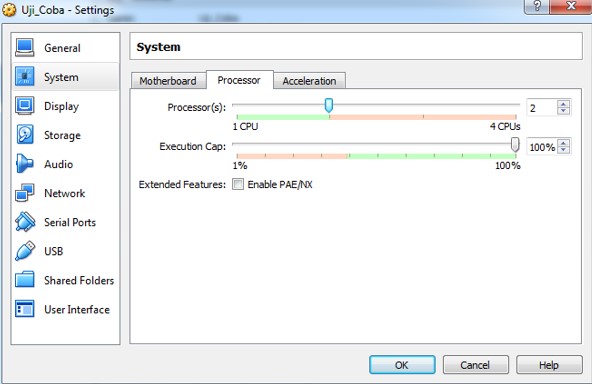
Pada tahap ini seting System (Prosesor), Network, Shared Folder
Prosesor seting jangan sampai melebihi warna hijau.

Pada network, adapter 1 seting bridge Adapter, pada adapter seting nat.

Pada shared Folders, seting folder dimana file xampp dan source code beesmart disimpan. Ini berguna untuk memasukkan/install beesmart ke dalam vhd.
Jika semua sudah diseting klik ok dan kemudian jalankan dengan klik tombol start.
Jika semua sudah diseting klik ok dan kemudian jalankan dengan klik tombol start.
Langkah 12 Membuat VHD:
Setelah vhd sudah jalan dan sudah masuk windows, seting pada bagian devices pilih insert guest additions CD image. Kemudian restart windows pada vhd.
Langkah 13 Membuat VHD:
Instal xampp 5.6.33 sampai selesai.
Langkah 14 Membuat VHD:
Copykan source code beesmart v3 rev3 ke folder xampp>htdoc
Langkah 15 Membuat VHD:

Buka xampp cari xampp-control, klik kanan run as administrator.
Langkah 16 Membuat VHD: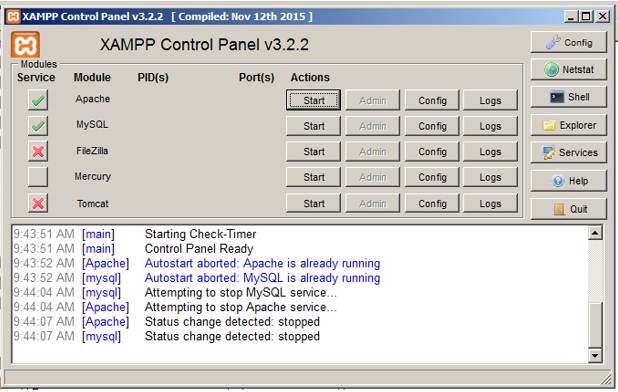
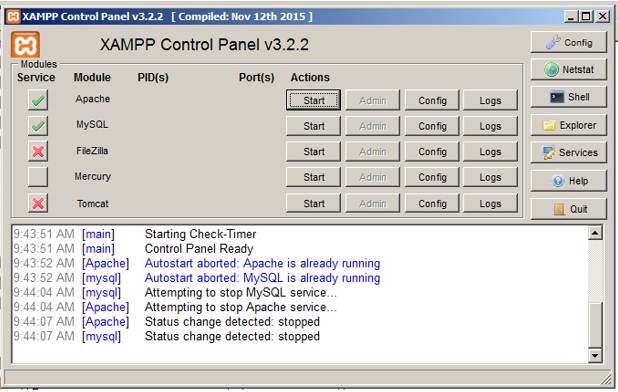
Klik pada apache dan mysql sehingga centang hijau
Klik config dan seting seperti dibawah ini.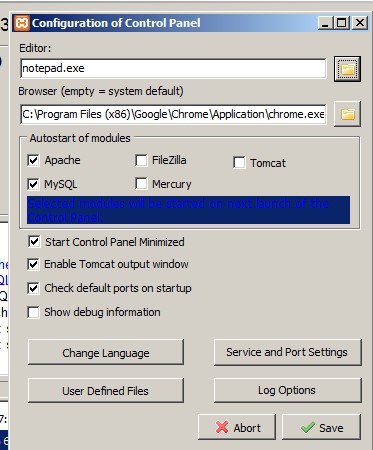
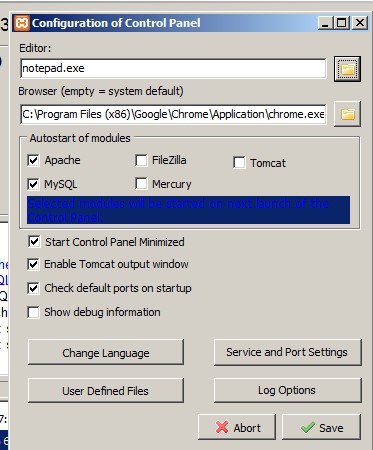
Klik save.
Langkah 17 Membuat VHD:
Seting ip lan pada virtual box seperti seting i plan pc.
Langkah 18 Membuat VHD:
Jika sudah semua, restart vm dan hubungkan lan server dg satu client dg ip 192.168.0.xxx yg penting bukan 192.168.0.200 dan ip lan pc.
Langkah 19 Membuat VHD:
Akses 192.168.0.200/beesmart/panel/
terima kasih, itu saja yang bisa saya bagikan semoga bisa bermanfaat
Copyright by http://www.rukim.id

No comments:
Post a Comment